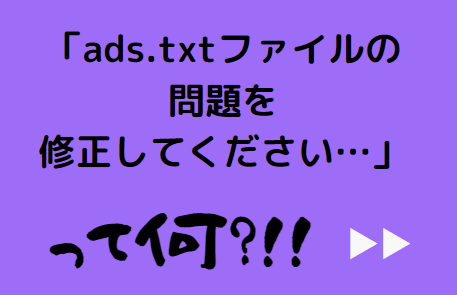WordPressを使ってかんたんにページ内ジャンプする方法を解説いたします!
➡ページ内ジャンプってこんな感じ!
2分でできますのでご覧ください。
「文字数多い記事を書く人」はページ内ジャンプ必須です!
ユーザーさんが必要な情報をすぐにみれるよう、
ブログ記事内にページ内ジャンプを配置し、活用してみてください!
も・く・じ
WordPressでページ内ジャンプする5つの手順
- 「TinyMCE Advanced」というプラグインを入れる
- 「TinyMCE Advanced」の設定
- 「飛ぶ地点」と「着地地点」を決める
- 「飛ぶ地点」にリンク挿入する
- 「着地地点」にアンカー設定する
1.「TinyMCE Advanced」というプラグインを入れる
TinyMCE Advanced
↑↑これをコピペでもいいけど…生徒さんたち見ていると、もともとこのプラグインが入っている人が多いので、プラグインチェックしてみてください。
「TinyMCE Advanced」とは投稿画面の文字や操作にかかわるプラグインで、必須です。
>>ワードプレスの入れるべきプラグイン5つ+6つと…いらないプラグイン
2.「TinyMCE Advanced」の設定
![]()
「設定」⇒「TinyMCE Advanced」をクリック。
![]()
このクラッシックなんちゃらって方をクリック。
![]()
下の方にある「アンカー」をこの辺りにドラッグで移動します。
![]()
はい、できましたね!
そしたら投稿画面に戻ってみましょう。
![]()
投稿画面の上のバーに、この「アンカー」のマークがあれば準備OKです!
ここまでで1分
3.「飛ぶ地点」と「着地地点」を決める
次にページ内ジャンプする手順を書いていきますね。⇒ここから
「5.着地地点にアンカー設定する」の見出しまで飛んでみますね。
普通は記事冒頭から「〇が知りたい方はこちら➡該当見出し」って感じで長い記事の下の方に飛ばします。
4.「飛ぶ地点」にリンク挿入する
![]()
まず、飛ぶ地点をドラッグで選択。
その後「リンク挿入ボタン」をクリックします。
![]()
次にリンクを入れます。まず「#」をいれて、その後てきとうな「英数字」を入れてください。
「#abc」「#aaa」「#ccc」「#koko」「#tobu」とかてきとーでOKです。
5.「着地地点」にアンカー設定する
![]()
次に「着地地点」をドラッグで選択して、上の「アンカー」ボタンをクリックします。
![]()
するとこんな画面が出てくるので、ここで「飛ぶ地点」のリンクで入れた英文字を入れます。
この時「#」は入れません!
これで完了!
プレビューで試してみてください。
4つの注意点!
- 必ずプレビューで試せるかチェックする!
- 「飛ぶ地点」に「#」入れる!
- 着地地点の位置のずれ…
- 任意の英数字は毎回変える
1.必ずプレビューで試せるかチェックする!
まれに「#abc」と入れたのに、着地点のアンカーには「aaa」と入れちゃったりしてうまく飛ばないこともあります。
人間ですのでミスはつきもの。
ページ内ジャンプ設定後に必ず、プレビュー画面で飛べるかどうかを確認してください。
2.「飛ぶ地点」に「#」入れる!
飛ぶ地点に「#」入れるのをお忘れなく。
同時に、着地点に「#」は入れないでくださいね!
3.着地地点の位置のずれ…
ページ内ジャンプの着地点を「見出し」にする人が多いのですが…
見出しにするとこうなります。
![]()
↑↑わかりますか?見出しの文字は画面の上の方になって見えないんです。
次に、着地点を「見出しの1個上の文章」にしてみました。
するとこうなります。
![]()
↑↑ほら。これだと見出しが見えるように飛ぶんです。
だから着地点は「見出しの1個上の文章」にするといいですよ!
4.任意の英数字は毎回変える
リンクとアンカーで書く文字は毎回変えます。
A→A”…英数字は「#aaa」→「aaa」
B→B”…英数字は「#bbb」→「bbb」
って感じで、飛ぶ個所ごとに変えましょう。
全部を「aaa」とかでやっちゃわないように気を付けてくださいね。
まとめ
wordpressでページ内ジャンプする方法、かんたんに解説してきましたが、いかがでしたか?
- 「TinyMCE Advanced」というプラグインを入れる
- 「TinyMCE Advanced」の設定
- 「飛ぶ地点」と「着地地点」を決める
- 「飛ぶ地点」にリンク挿入する
- 「着地地点」にアンカー設定する
- 必ずプレビューで試せるかチェックする!
- 「飛ぶ地点」に「#」入れる!
- 着地地点の位置のずれ…
- 任意の英数字は毎回変える
わりと毎回役立ってる手法なので、ぜひ試してみてください!