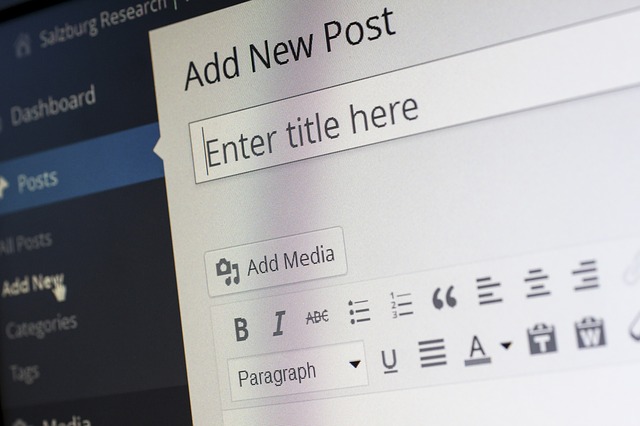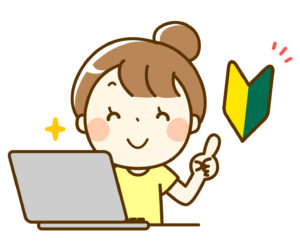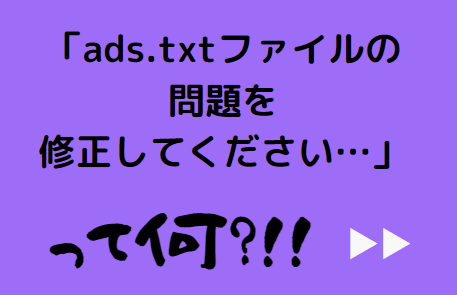2018年は、日に4記事更新していたブロガーの蓮です、こんにちは!
書くのが好きな私はライティングは苦じゃないけど…
アドセンス広告とか
アフィ広告とか
太字とかマーカー文字装飾とかが
めんどくせーってよくなります。
でも、ブログで生きていくには不可欠のそれらの作業。
なんとかワンタッチで簡単にできないだろうか?って思いませんか?
できますよ!
AddQuicktagというプラグインで、簡単に広告や文字装飾ができちゃいます!
以下にAddQuicktagの使い方を画像で説明するとともに、
私がAddQuicktagで設定してる項目も紹介いたします!
も・く・じ
AddQuicktagの設定方法と登録
では実際にAddQuicktagのプラグインを入れてから、使うまでの流れを見て行きましょう!
まずはインストール&有効化!
まずはワードプレスのダッシュボード画面の左端の「プラグイン」⇒「新規追加」をクリック!
「AddQuicktag」と打ち込むと上の方に出てくるので、インストール!
![]()
こーゆー葉っぱのマークの奴ね。
そして有効化!
設定手順!
ダッシュボードの「設定」⇒「Addquicktag」をクリック!
すると↓↓こんな画面が出てきます。
![]()
- ボタン名:何のタグか、自分でわかりやすく書く。「黄色マーカー太字」とか
- ダッシュアイコン:書かなくてOK
- ラベル名:書かなくてOK
- 開始タグ:重要!
- 終了タグ:重要!
- アクセスキー:書かなくてOK
- 順番:お好みで上から表示順を入れる
- 右端のチェックを入れるところ:全部にチェックを入れる(一番右端にチェック入れたら、全部にチェックが入る)
↑↑黄色マーカーのとこしか、私はいじってません。ここだけで十分。
この横長な項目を、一個一個書いて設定していきましょー!
始めはめんどくさい。
けど、登録しちゃえば後は楽々です。
登録はめんどくさい
まず、ボタン名と右端のチェックをやっちゃいましょう。
その後一番大事な「開始タグ」を書き込みますが…ここがめんどくさい。
まず実際に自分の適当な投稿画面で、書きたい文字装飾を書きます。
![]()
この赤文字のとこをテキストモードで見てみましょ。
![]()
テキストモードだと、赤の大文字でふと文字はこんな表示です。
この文章の前後をコピペで、Addquicktagに貼り付けます!
<span style=”font-size: 20px;”><strong><span style=”color: #ff0000;”>赤の太い文字でサイズが多きいい文字を書きたい!</span></strong></span>
この文章左側の
<span style=”font-size: 20px;”><strong><span style=”color: #ff0000;”>
を「開始タグ」にコピペです。
文章の右側の
</span></strong></span>
を、「終了タグ」にコピペしましょう!
中の文章はコピペしませんよ!
![]()
するとこんな感じになります。
書き込んでるのは「名前」と「開始タグ」と「終了タグ」と右のチェックだけ。
最後にしたの方の「変更を保存」をクリックです!
![]()
これで「赤い太文字の大文字」の登録完了です!
他にも「黄色マーカーの太い文字」とか強調する文字装飾を登録すると便利です。
タダの太い文字だけならば、ドラッグ選択+Bで出来るから、わざわざAddquicktagにする必要はありません。
AddQuicktagの使い方!
実際にAddquicktagを使うには、どうすればいいか。
まず、投稿画面に行きます。
![]()
ビジュアルだと、ここら辺に「Quicktag」とあるから、
そこをクリックすると、登録したタグ一覧が出てくるので選択すればOK。
![]()
テキストだと、こんな感じ。
タグが一個のボタンになるから、よりわかりやすいですよね。
タグを反映させたい文章をドラッグで選択し、タグをクリックすればOK。
登録したのに表示されないことがある?!!
タグを登録したのに、投稿画面に表示されないことがあります。
特に初心者の頃。
「ええ~あたし、どこか間違ったかしら?!!オロオロ(;´゚Д゚)ゞ」となります。
大体原因は1つ。
右側にチェック入れてない。
![]()
この右側に、チェックを入れてない人が多いです。
忘れずにチェック入れてくださいね。
また、投稿画面でビジュアルエディターでツールバーが隠れてることもあります。
「ツールバー切り替え」とかのボタンをクリックで「Quicktag」表示されると思いますよ。
サイト間でタグを共有できる?!!
ブロガーとして慣れてくると、「も一個特化ブログを運営したい」とか思えてくるんですよね。
で、サイトを一個増やすでしょ。
するとAddquicktagを登録しなおし?
めんどくせー!って思いませんか?
大丈夫、Addquicktagはインポートとエクスポートが出来るんです。
Aのサイトで登録した内容を、Bのサイトにパッと反映できちゃうんですよ。
サイト増やすたびに、忘れずにAddquicktagのインポート&エクスポートやっちゃいましょう。
インポートとエクスポートの手順
![]()
Addquicktagの設定画面の下のほうにいくと、こんな場所があります。
- まず、もともと持ってたサイトAでは「エクスポートファイルのダウンロード」をクリック。
- 次に、新しく立ち上げたサイトBで「ファイルの選択」をクリック。
- ⇒先ほどのサイトAでエクスポートしたファイルを選択。
- ⇒「ファイルのアップロード・インポート」をクリック。
これでサイトAのクイックタグ情報が、サイトBに反映されます!
わたしのAddQuicktagの内容
と言っても、実際に何をAddquicktagに登録すればいいの?
って方に、私のクイックタグの内容をご紹介。
![]()
わたしはこんな感じです。
主に使うのは下の3つ。
「アドセンス広告」と「赤の大文字」と「黄色マーカー太字」です。
上はアフィリエイト広告なので、それ関連の記事を書くときのみ使います。
アフィ広告とボタンセットで登録しておくと、すっごく便利で時短なのでおすすめです!
さいごに
Addquicktagって、毎日記事更新する私にとってはマストのプラグイン。
>>ワードプレスのプラグイン、おすすめ4選、ベターの6選、いらないプラグインも紹介!
めんどうな広告貼り付け作業が、ワンタッチで出来るので是非登録してみてください!
ただし、クイックタグを作りすぎると、そこから探し当てるのが難しくなるからほどほどに笑
以下の記事もご覧ください。